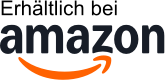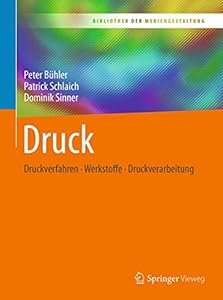Die 10 besten Angebote für Computer Drucker in Deutschland - November 2025
Testsieger
1,0 sehr gut- Kompatibel mit: Geräumiges Ablagefach ist kompatibel mit HP* Tango/Tango X, HP Officejet 200/250 Drucker (andere Modelle, * Unser Produkt hat mit den genannten Marken nichts zu tun. bitte beziehen Sie sich auf diese 4 Drucker größe) und die Drucker Lagerung tasche ist mit einem dicken Schutzpolster versehen, um den Drucker zu schützen
- Zusätzlicher Platz: Getrennte zweite Schicht kann Laptop (bis zu 15,6 Zoll) speichern. Eine Reißverschluss tasche für A4 Papier, eine kleine Reißverschluss tasche für Habseligkeiten, eine aufgeklappte Fronttasche für Büromaterial. Mehrere Taschen erweitern die zusätzliche Kapazität
- Hervorragendes Design: Eine abnehmbare Trennwand und 2 feste Befestigungs gurte zur Befestigung des mobilen Druckers, der verbleibende Platz für Drucker zubehör wie Ladegerät, Kabel
- Mehrere Trage Optionen: Der abnehmbare Schulter gurt befreit Ihre Hände. Zwei gepolsterte Tragegriffe zum Tragen über kurze Distanzen. Mit dem Trolley Gurt hinten lässt sich die Tasche einfach am Koffer Klimmzug Griff befestigen
- Ideal für: Drucker tasche Größe: 40,6 x 14 x 30,5 cm, geeignet für Lehrer, Schriftsteller, Netzarbeiter, Büroangestellte und Geschäfts reisende. Ideal für den Bürogebrauch und auch für den Heimgebrauch geeignet
Preissieger
1,2 sehr gut- NIE WIEDER OHNE TINTE - Abonniere den PIXMA Print Plan und erhalte deine Tinte automatisch direkt nach Hause, bevor sie zur Neige geht. Wähle aus verschiedenen Tarifen, die perfekt zu deinem Druckbedarf passen.
- SMARTE EINFACHHEIT – Mit einem kompakten, modernen Design und hervorragendem Preis-Leistungs-Verhältnis kannst du mühelos drucken, scannen und kopieren.
- KOMPATIBEL MIT DEINER TECHNIK – Du kannst von deinem Tablet oder Smartphone drucken, kopieren und scannen, dank drahtloser Kompatibilität und einer klaren, einfachen Benutzeroberfläche.
- SUPER EINFACHE EINRICHTUNG – Du bist schneller bereit als je zuvor dank der Ein-Tasten-WLAN-Verbindung und einem unkomplizierten Einrichtungsprozess.
- RANDLOSES DRUCKEN – Du kannst randlose Fotos bis zu 13 x 18 cm drucken; ein 10 x 15 cm Foto wird in nur 65 Sekunden erstellt. Verbinde dich direkt mit deiner Kamera über die Wi-Fi PictBridge-Technologie.
Bewertung
1,2 sehr gut- Platzsparender All-in-One Drucker, vielseitig im Home Office einsetzbares Multifunktionsgerät, drucken vom Smartphone oder Tablet, WiFi, Tasten-Bedienfeld, geringer Stromverbrauch
- Druckgeschwindigkeit: bis zu 8,5 Seiten/Min (schwarz/weiß), bis zu 5,5 Seiten/Min (Farbe); Druckqualität: bis zu 1200 x 1200 dpi; Anschlüsse: Wi-Fi 802.11b/g/n; Hi-Speed USB 2.0 (Gerät), mobiles Drucken
- Einfache 3-Schritte Installation mit HP Easy Start, einer automatisierten Download- und Installationsanwendung für HP Drucker: 1. HP Smart App installieren 2. Drucker-WLAN aktivieren 3. Drucker mit HP Smart App koppeln; Geführte Unterstützung mit gratis Support Hotline (DE: 06929993434 / AT: 013602774402)
- Mit HP+ erhalten Sie 3 Probemonate Instant Ink und weitere Vorteile; In den Probemonaten sind unabhängig vom gewählten Seitentarif alle gedruckten Seiten inklusive; Monatliche Kosten nach Ablauf der Probemonate ab 1,49€/Monat; Monatlich kündbar; Aktivierung von HP+ während der Druckerinstallation erforderlich; Preise gelten ausschließlich für Deutschland; Abweichende Konditionen ggf. für andere Länder
- Dieser Drucker ist nur für Patronen bzw. Kartuschen vorgesehen, die mit Original HP Chips und Schaltkreisen ausgestattet sind; Produkte mit Chips oder Schaltkreisen von Fremdherstellern werden blockiert; Regelmäßige Firmware-Updates erhalten die Wirksamkeit dieser Maßnahmen aufrecht
Bewertung
1,5 sehr gutBewertung
1,7 gutBewertung
1,9 gut- HOCHWERTIG UND WIRTSCHAFTLICH - Hochwertiger Textdruck und randloser Fotodruck bis A4; Wirtschaftlich mit 5 separaten Tintentanks (auch in XL + XXL) und doppelseitigem Druck
- GROßER PAPIERVORRAT UND DISPLAY- Vorrat von bis zu 350 Blatt A4; Punkt-Matrix-LC-Display
- VIELSEITIG EINSETZBAR - Papierkassette vorn und Papiereinzug hinten zum gleichzeitigen Vorhalten unterschiedlicher Papiertypen
- SCHNELL UND VERNETZT - A4-Druckgeschwindigkeit 15/10 ISO-Seiten/Minute (ESAT) in Schwarzweiß/Farbe; LAN/ WLAN; Apple AirPrint und Canon PRINT APP
- LIEFERUMFANG - PIXMA TS705, 5 Setup-Tintentanks mit gleichen Reichweiten wie die Standard-Tintentanks, Setup CD-ROM, Stromkabel, Kurzanleitung
- Maximale Farbdruckgeschwindigkeit: 10.0 pages_per_minute
- Max. Schwarz-weiß-druckgeschwindigkeit: 15.0 pages_per_minute
Bewertung
1,9 gut- NIE MEHR ZU WENIG TINTE: Abonniere den PIXMA Print Plan für automatische Tintenlieferungen an deine Haustür, bevor dir die Tinte ausgeht, mit verschiedenen Tarifen passend zu deinem Nutzungsverhalten
- INTELLIGENTE DRUCKERSTEUERUNG: Steuere die Funktionen deines Canon Druckers von einem Mobilgerät mit WLAN und der Canon PRINT App, AirPrint (iOS) und Mopria (Android); wechsle ganz einfach zu Wireless Direct, wenn du nicht mit dem WLAN verbunden bist
- JEDERZEIT IN DER CLOUD: Dank WLAN-Konnektivität kannst du mithilfe der Canon PRINT App über PIXMA Cloud Link ganz einfach vom Cloud-Speicher aus scannen (1) und drucken
- GESTEIGERTE PRODUKTIVITÄT: Profitiere von automatischem beidseitigen Druck sowie Kopieren und Scannen von mehrseitigen Dokumenten, dank des automatischen Dokumenteneinzugs für bis zu 20 Blatt (2), und drucke randlose Fotos im Format 10 cm x 15 cm zügig direkt vom Drucker aus
- IDEAL FÜRS HOMEOFFICE: Der kompakte 3-in-1 Farbdrucker bietet schnelles und hochwertiges Drucken von Mobilgeräten sowie Möglichkeiten zum Scannen und Kopieren für maximale Produktivität in kleinen Büros und im Homeoffice
Bewertung
2,0 gutBewertung
2,5 gut- Perfekte Größe: Das Mauspad mit französischer Bulldoggenwelpe ist hochauflösender Druck, einzigartig, schön gestaltete Mauspads, dekorieren Sie Ihren Schreibtisch mit Ihrem Lieblingsbild. Verwenden Sie einen Bereich, der ausreicht, um die üblichen Arbeiten zu erfüllen und im Internet zu surfen.
- Ultraglatte Oberfläche: Diese Mauspads sind aus bequemem Stoff, glatte Oberfläche, präzise Positionierung bei schneller Bewegung, geeignet für alle Arten von Mäusen wie kabellose Maus, optische Maus, Lasermaus usw.
- Stabile Gummiunterseite: Das Computer-Mauspad verfügt über eine dichte, rutschfeste Gummiunterseite, die starken Halt bietet, um ein Verrutschen oder Verschieben der Mauspads zu verhindern. Erhältlich für jede flache, harte Tischoberfläche.
- Leicht und einfach zu transportieren: Das niedliche Mauspad kann einfach mitgenommen werden, indem Sie es in Ihre Computertasche oder Tasche stecken. Es wird Ihnen kein Gewicht hinzufügen. Sie können es sofort verwenden.
- Geeignet für jedermann: Das quadratische Mauspad macht es zur perfekten Wahl für alle Ihre Desktop-Bedürfnisse – Hausaufgaben, Büroarbeit, Surfen, Lernen, Spielen, geeignet für Desktops, Laptops, PCs usw.
Bewertung
2,5 gutWichtige Informationen:
Bitte beachten Sie zudem folgende wichtige Hinweise:
2. Der Verkauf erfolgt zu dem Preis, den der Verkäufer zum Zeitpunkt des Kaufs auf seiner Website für das Produkt angibt.
3. Es ist technisch nicht möglich, die angezeigten Preise in Echtzeit zu aktualisieren.
Fussnoten:
** "Kostenfreie Lieferung" bedeutet, dass dies unter gegebenen Voraussetzungen zum Zeitpunkt des Datenabrufs vom entsprechenden Anbieter möglich ist, aber nicht garantiert werden kann. Eine Angabe in Echtzeit ist technisch nicht möglich. Die Versandkosten können unter bestimmten Umständen (abweichender Anbieter, Lieferort etc.) unterschiedlich sein. Es gelten die letztendlich im weiteren Bestellprozess angezeigten Versandkosten.
Allgemeine Informationen über Computer Drucker:
Computerdrucker gehören zu den wichtigsten Peripheriegeräten, die in jeder Büro- oder Home-Office-Umgebung unverzichtbar sind. Sie erlauben es, Dokumente, Fotos oder andere Inhalte schnell und einfach auszudrucken. Es gibt viele verschiedene Arten von Druckern auf dem Markt, von Tintenstrahl- bis hin zu Laserdruckern. Die Wahl des richtigen Druckers hängt von den individuellen Anforderungen und Bedürfnissen ab.
Ein großer Vorteil von Computerdruckern ist die Zeitersparnis, die mit ihnen einhergeht. Anstatt Dokumente manuell zu kopieren oder zu vervielfältigen, kann ein Drucker die Aufgabe automatisch erledigen. Dies ermöglicht es jedem Benutzer, schneller und effizienter zu arbeiten. Ein weiterer Vorteil ist die Flexibilität, die der Drucker bietet. Er kann für verschiedene Arten von Papier verwendet werden, einschließlich Fotopapier, Karton, Glanzpapier und mehr. Dadurch maximiert sich die Anwendbarkeit des Druckers und erlaubt die Ausdruck von qualitativ hochwertigen Dokumenten auf einer Vielzahl von Medien.
Die Auswahl des geeigneten Druckers lässt sich am besten durch einen Vergleich von verschiedenen Druckern und ihren Eigenschaften erreichen. Es gibt viele verschiedene Marken und Modelle von Druckern auf dem Markt, daher sollten die individuellen Bedürfnisse und Anforderungen des Benutzers bei der Auswahl berücksichtigt werden. Ein Vergleich von Druckern bietet oft einen wertvollen Überblick über die Vorteile und Nachteile eines jeden Druckers, einschließlich der Druckqualität, der Druckgeschwindigkeit und der Kosten für Tinte oder Toner. Die Suche nach dem richtigen Drucker erfordert ein wenig Forschung, aber die Zeit und Mühe, um die beste Wahl zu treffen, werden sich lohnen.
Insgesamt sind Computerdrucker eine wertvolle Ergänzung für jede Büro- oder Home-Office-Umgebung. Sie verbessern die Effizienz, Flexibilität und Produktivität des Benutzers. Ein Vergleich von verschiedenen Druckern ist ein wichtiger erster Schritt bei der Suche nach dem geeigneten Drucker, der den Anforderungen des Benutzers am besten entspricht.
Nach den folgenden Produkten haben andere Nutzer vor kurzem gesucht:
Diese Vergleiche für Top-Angebote im November 2025 könnten ebenfalls interessant sein:
Häufig gestellte Fragen und die passenden Antworten über Computer Drucker:
Wie installiere ich meinen Drucker auf meinem Computer?
Als erstes sollte man sich vergewissern, dass der Drucker mit dem Computer kompatibel ist. Dazu kann man die Bedienungsanleitung des Druckers lesen oder online recherchieren. Ist der Drucker mit dem Betriebssystem des Computers kompatibel, kann man mit der Installation des Druckers beginnen.
Die meisten Drucker werden mit einer Installations-CD oder DVD geliefert. Legen Sie diese in das Laufwerk ein und folgen Sie den Anweisungen auf dem Bildschirm. Sollte keine Installations-CD oder DVD vorhanden sein, kann man die entsprechende Software auch online herunterladen. Dazu sucht man am besten auf der Website des Herstellers nach einer geeigneten Treiber-Software.
Nachdem die Software heruntergeladen oder die CD/DVD eingelegt wurde, öffnet man das Installationsprogramm. Die meisten Programme starten automatisch sobald die CD/DVD eingelegt wurde. Folgen Sie den Anweisungen auf dem Bildschirm und wählen Sie den richtigen Anschluss. Hier kann man wählen, ob man den Drucker direkt per USB an den Computer anschließen möchte oder ob man eine drahtlose Verbindung einrichten möchte.
Abschließend sollte man noch einen Testdruck machen, um sicherzustellen, dass der Drucker ordnungsgemäß eingerichtet wurde. Wenn der Testdruck einwandfrei funktioniert, kann man den Drucker nun verwenden. Beachten Sie, dass manche Drucker auch aktuelle Updates oder Patches benötigen, um vollständig mit dem Computer zu funktionieren. Daher sollte man immer sicherstellen, dass die neueste Software und Treiber up to date sind.
Wie behebe ich Druckerprobleme wie Druckstau und Tintenpatronen, die leer sind?
Das Drucken von Dokumenten und Bildern ist eine wichtige Funktion, die wir alle täglich nutzen. Doch manchmal können Probleme in Form von Druckstau oder leeren Tintenpatronen auftreten, die das Drucken verhindern können. Zum Glück gibt es einige Lösungen für diese Probleme.
Wenn es zu einem Druckstau kommt, sollten Sie zuerst versuchen, den Drucker aus- und wieder einzuschalten. Dadurch wird der Druckauftrag abgebrochen und der Drucker kann sich neu initialisieren. Sie können auch versuchen, das Papier aus dem Drucker zu entfernen oder den Papierausgabeschacht zu öffnen und zu prüfen, ob sich Papierstücke darin befinden. Wenn das Problem weiterhin besteht, können Sie versuchen, die Druckwarteschlange auf Ihrem Computer zu löschen und den Druckauftrag erneut zu senden.
Wenn Ihre Tintenpatronen leer sind, müssen Sie diese ersetzen, um weiter drucken zu können. Viele Drucker haben eine Anzeige, die anzeigt, welche Patrone ausgetauscht werden muss. Sie können auch versuchen, den Tintenstand auf Ihrem Computer zu überprüfen. Wenn eine Patrone leer ist, müssen Sie sie durch eine neue ersetzen. Stellen Sie sicher, dass Sie die richtige Patrone für Ihren Drucker verwenden und achten Sie darauf, dass Sie nur Originalpatronen verwenden.
Um zukünftige Probleme zu vermeiden, sollten Sie regelmäßig warten und reinigen Sie Ihren Drucker. Entfernen Sie Staub und Schmutz von den Rollen und sorgen Sie dafür, dass der Drucker nicht zu voll ist. Sie können auch versuchen, den Druckkopf Ihres Druckers zu reinigen, um sicherzustellen, dass die Tinte frei fließen kann. Wenn Sie immer noch Probleme haben, können Sie sich an den Kundendienst des Herstellers wenden oder eine professionelle Reinigung Ihres Druckers durchführen lassen.
Wie kann ich Wireless-Drucker mit meinem Laptop verbinden?
Im Zeitalter der Digitalisierung ist es wichtig, dass wir unsere Geräte einfach und schnell miteinander verbinden können. Wireless-Drucker bieten hier eine nützliche Lösung, die es uns ermöglicht, Dokumente und Bilder direkt vom Laptop aus zu drucken, ohne uns um Kabelsalat oder fehlende Anschlüsse Gedanken machen zu müssen. Wie aber kann man Wireless-Drucker mit dem Laptop verbinden?
In der Regel gibt es zwei Möglichkeiten, einen Wireless-Drucker mit dem Laptop zu verbinden: mit einem USB-Kabel oder drahtlos über das WLAN. Wenn Sie das Kabel verwenden, müssen Sie es einfach an den Laptop und den Drucker anschließen und die Treiber auf dem Laptop installieren. Anschließend können Sie den Drucker auswählen und über das Kabel drucken. Wenn Sie den Drucker jedoch drahtlos mit dem Laptop verbinden möchten, müssen Sie einige Schritte befolgen.
Zunächst muss der Drucker eingeschaltet und mit dem WLAN verbunden sein. Über die Netzwerkeinstellungen am Drucker können Sie in der Regel die WLAN-Verbindung herstellen. Anschließend müssen Sie die Treiber des Druckers auf Ihrem Laptop installieren. Diese finden Sie in der Regel auf der Website des Herstellers. Wenn die Treiber installiert sind, können Sie den Drucker im Netzwerk suchen und auswählen. Die meisten Betriebssysteme bieten eine Option wie "Drucker hinzufügen" oder "Drucker suchen und installieren", über die Sie den Wireless-Drucker finden und verbinden können.
Wenn Sie den richtigen Wireless-Drucker gefunden haben, müssen Sie nur noch den Installationsvorgang befolgen. Dies kann je nach Betriebssystem und Drucker variieren, aber es werden in der Regel Anweisungen auf dem Bildschirm angezeigt. Sobald die Verbindung hergestellt wurde, können Sie den Drucker auswählen und direkt von Ihrem Laptop aus drucken.
In Zusammenfassung, das Verbinden eines Wireless-Druckers mit Ihrem Laptop kann mit ein paar einfachen Schritten erfolgen. Ob Sie ein USB-Kabel oder eine drahtlose Verbindung verwenden, die Installation der Treiber und das Einrichten der Verbindung erfordert etwas Geduld und ein Verständnis für die Netzwerkeinstellungen Ihres Laptops und des Druckers. Sobald die Verbindung hergestellt wurde, können Sie direkt von Ihrem Laptop aus drucken und von den Vorteilen des kabellosen Druckens profitieren.
Wie drucke ich auf beiden Seiten meines Papiers?
Das Drucken auf beiden Seiten eines Papiers ist eine großartige Möglichkeit, Papier und Druckkosten zu sparen. Es ist eine umweltfreundliche Option, die auch dazu beiträgt, den Papierstapel in Ihrem Büro zu verringern. Es gibt verschiedene Möglichkeiten, wie Sie Ihre Dokumente so einstellen können, dass sie beidseitig gedruckt werden, und es hängt von Ihrem Drucker oder Kopierer sowie von der Software ab, die Sie verwenden.
Zunächst müssen Sie sicherstellen, dass Ihr Drucker oder Kopierer in der Lage ist, doppelseitig zu drucken. Wenn Sie nicht sicher sind, ob Ihr Gerät diese Funktion unterstützt, sollten Sie in der Bedienungsanleitung nachsehen oder den Hersteller kontaktieren. Einige ältere Drucker oder Kopierer unterstützen möglicherweise keine beidseitigen Druckerfunktionen, aber Sie können immer noch manuell auf beiden Seiten drucken, wenn Sie einen Scanner haben.
Wenn Sie die Fähigkeit Ihres Druckers oder Kopierers zum doppelseitigen Drucken bestätigt haben, müssen Sie möglicherweise auch den richtigen Treiber oder die richtige Software installieren. Überprüfen Sie die Hersteller-Website, um sicherzustellen, dass Sie die neueste Software heruntergeladen haben, oder wenden Sie sich an den Kundendienst, wenn Sie Hilfe benötigen.
Sobald Sie die Treiber und die Software installiert haben, können Sie in den Einstellungen des Programms auswählen, dass Sie auf beiden Seiten drucken möchten. Diese Option ist normalerweise in den Druckereinstellungen verfügbar. Wenn Sie das Dokument öffnen, das Sie drucken möchten, gehen Sie zu Datei > Drucken oder klicken Sie auf das Druckersymbol. Wählen Sie den Drucker aus, den Sie verwenden möchten, und klicken Sie auf "Eigenschaften" oder "Druckereinstellungen". Wählen Sie dann "Doppelseitig" oder "Automatisch" als Druckoption aus. Überprüfen Sie, ob diese Option aktiviert ist, bevor Sie das Dokument drucken.
Abschließend ist es wichtig zu beachten, dass doppelseitiges Drucken möglicherweise nicht für alle Arten von Dokumenten geeignet ist. Wenn Sie beispielsweise eine wichtige Geschäftskorrespondenz oder einen Lebenslauf drucken, ist es möglicherweise besser, auf nur einer Seite zu drucken, um ein professionelleres Aussehen zu erhalten. Wenn es jedoch um interne Dokumente wie Notizen oder Entwürfe geht, ist das Drucken auf beiden Seiten eine großartige Möglichkeit, Papierkosten zu sparen und die Umwelt zu schonen.
Wie kann ich mein Papierformat so einstellen, dass es zu meinem Drucker passt?
oder Ähnliches.
Die Passform des Papierformats ist ein wichtiger Aspekt beim Drucken von Dokumenten, um sicherzustellen, dass sie auf die richtige Größe skaliert werden, damit der Text klar und lesbar bleibt. Möglicherweise stellen Sie fest, dass das von Ihnen verwendete Papierformat nicht zu Ihrem Drucker passt und Sie Ihn entsprechend einstellen müssen.
Der erste Schritt besteht darin, das Papierformat zu identifizieren, das Ihr Drucker unterstützt. Sie können dies in der Bedienungsanleitung Ihres Druckers oder online im Support-Bereich des Herstellers finden. Es gibt einige gängige Formate, wie A4, Brief oder Legal, aber einige Drucker bieten auch die Möglichkeit, benutzerdefinierte Formate zu erstellen.
Sobald Sie das richtige Papierformat identifiziert haben, können Sie es in den Voreinstellungen Ihres Druckers ändern. Sie können normalerweise auf die Einstellungen Ihres Druckers zugreifen, indem Sie auf das Symbol des Druckers auf Ihrem Computer klicken und dann auf "Druckereinstellungen" oder "Druckeigenschaften" klicken. Dort sollten Sie eine Option finden, Ihr Papierformat entsprechend einzustellen.
Es ist auch wichtig zu beachten, dass einige Programme möglicherweise vorgegebene Papierformate haben. Wenn dies der Fall ist, müssen Sie möglicherweise das Programm selbst öffnen und das Papierformat in den Einstellungen des Programms ändern, damit es mit Ihrem Drucker übereinstimmt.
Abschließend ist es wichtig, sicherzustellen, dass Sie das richtige Papierformat ausgewählt haben, bevor Sie mit dem Drucken beginnen, damit Ihr Dokument richtig formatiert wird und keine wichtigen Informationen verloren gehen. Wenn Sie unsicher sind, welches Papierformat Sie verwenden sollten, sollten Sie sich an den Hersteller Ihres Druckers wenden oder professionelle Hilfe in Anspruch nehmen.